
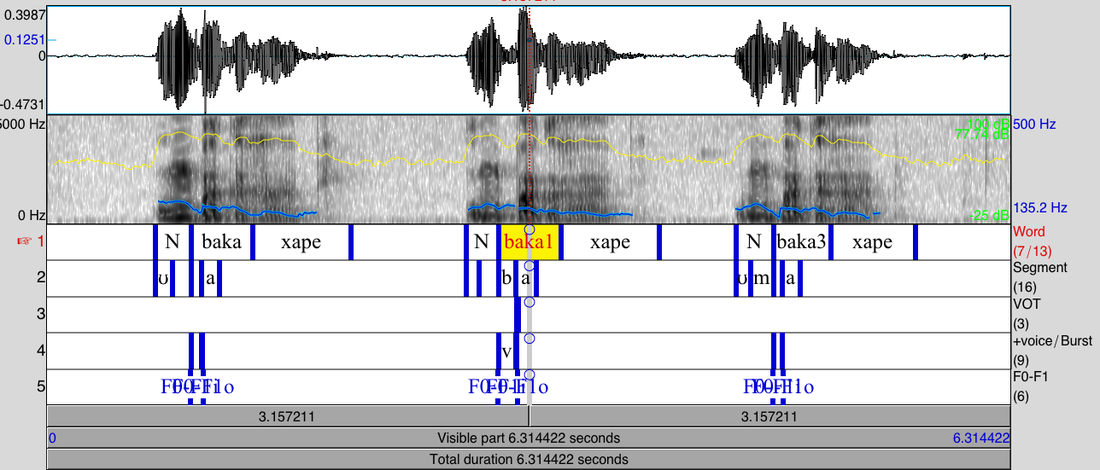
Don't think about scripting the editors until you are already comfortable with scripting, and you know exactly what you're doing, because 99% of the time there is a better way. IN PRAAT SCRIPTS, YOU WILL ALMOST NEVER BE USING THESE WINDOWS, and there are good reasons for it. Normally, in point and click interaction with Praat, you would click View & Edit, and use the dropdown menus and mouse clicks to do your analyses. You should see a Sound object and a TextGrid object in Praat's object window, both named "consonants". Open Praat, and open consonants.wav and consonants.TextGrid found in the folder "praatTutorial/sampleData/". If you haven't already downloaded the zip file that accompanies the tutorial, go to the Downloads page in the top right menu, and put it in your "Documents" folder. So how do you find out what you are able to do with Praat's scripting language? What objects and commands are available to you? What you need now to be able to use this knowledge is to find out what Praat's capabilities are, and later to repeat the actions you want.
#CREATE SCRIPT ON PRAAT COMMANDSD HOW TO#
You are starting to understand how to use variables, and that you have to pay attention to the type of variable (number or string). We are now ready to start talking about doing useful things in Praat.


 0 kommentar(er)
0 kommentar(er)
